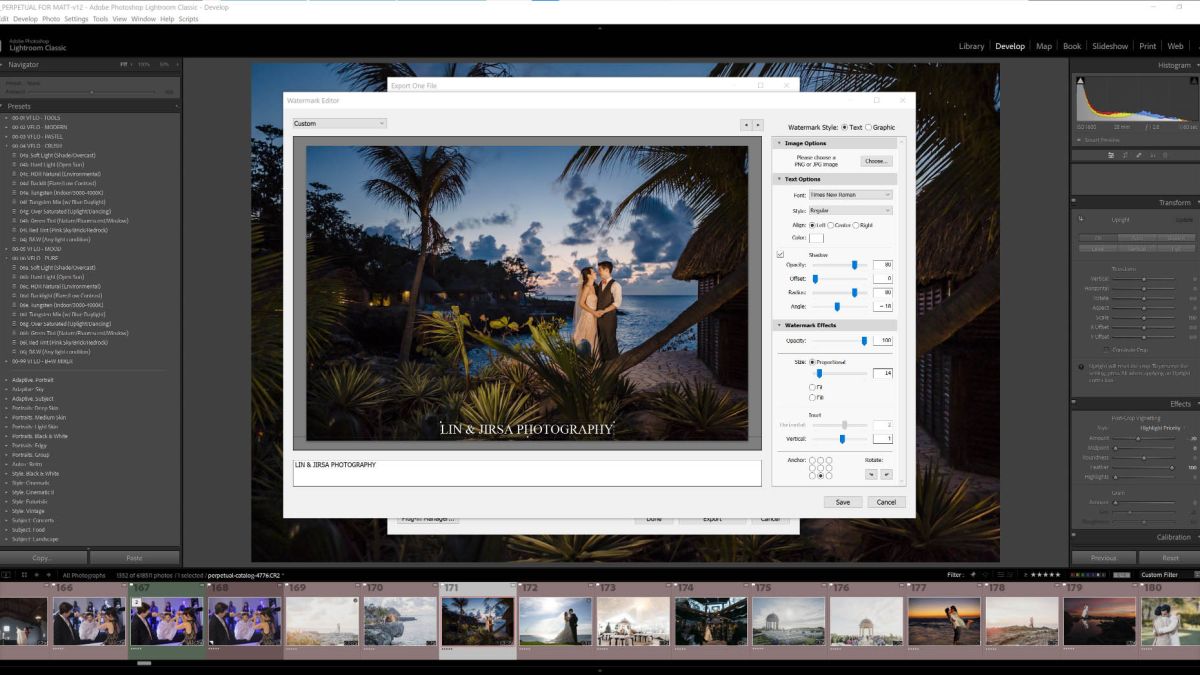Mastering the Art of Watermarking in PDFs: A Comprehensive Guide
In the realm of digital document manipulation, the ability to add watermarks to PDFs is a valuable skill. Whether you’re looking to label your document as a draft, enhance its security, or brand it with a distinctive mark, the process is not only practical but also adds a professional touch. In this comprehensive guide, we’ll explore the intricacies of add draft watermark to pdf and unravel the answers to common queries surrounding PDF watermarking.
**1. Adding a Draft Watermark to PDFs: A Visual Cue for Work in Progress
Can you add a watermark to a PDF? Absolutely. Adding a watermark, especially a “Draft” label, is an effective way to visually communicate that a document is a work in progress. Adobe Acrobat, a versatile tool for PDF editing, simplifies this process. Navigate to the “Tools” menu, select “Edit PDF,” and find the “Watermark” option in the toolbar. Here, you can add a text watermark, input “Draft,” and customize its appearance to suit your document.
For those without access to Adobe Acrobat, various online PDF tools provide accessible alternatives. Platforms like SmallPDF, PDFescape, or Sejda offer user-friendly interfaces, enabling users to add watermarks without the need for specialized software.
Can You Add a Watermark to a PDF?
In the ever-evolving landscape of digital document management, the question arises: Can you add a watermark to a PDF? The resounding answer is a definitive yes. Adding a watermark to a PDF is not only possible but also a valuable practice for various purposes, from indicating a document’s status to enhancing its security.
Whether you’re working with Adobe Acrobat, an industry-standard PDF editor, or exploring online PDF tools, the ability to insert watermarks is a versatile feature. These watermarks can be in the form of text or images, serving purposes such as branding, indicating confidentiality, or, as commonly asked, labeling a document as a draft.
In Adobe Acrobat, a powerhouse for PDF manipulation, the process is straightforward. Navigate to the “Tools” menu, select “Edit PDF,” and explore the “Watermark” option in the toolbar. Here, you have the flexibility to add a text or image watermark, customize its appearance, and strategically position it within your document.
**2. Unlocking the Secrets of PDF Watermarking: A Step-by-Step Guide
How to watermark a PDF? The process is straightforward. Whether you’re using Adobe Acrobat or other PDF editing tools, the general steps involve accessing the watermark feature, choosing between text or image watermarks, customizing the appearance, and strategically placing it within the document. This step-by-step approach ensures that you can easily watermark your PDFs, enhancing their visual appeal and functionality.
**3. Adobe Acrobat Unleashed: Adding Watermarks with Precision
How to add a watermark to a PDF with Adobe Acrobat? Adobe Acrobat offers an array of options for watermarking. Not only can you add a draft watermark, but you can also customize it to align with your document’s style. Adjust the font, size, color, how to watermark a pdf and opacity to create a watermark that conveys the necessary information without overshadowing your content.
**4. PDF Draft Watermark: A Touch of Professionalism
What is a PDF draft watermark? It’s a visual identifier that signifies a document is in draft form. The draft watermark is added to prevent unintended distribution, provide clarity to collaborators, and maintain a professional appearance during the editing phase. Adobe Acrobat’s customization options make it easy to integrate a draft watermark seamlessly.
**5. Can I Add a Watermark to a PDF? Unlocking Possibilities
Can I add a watermark to a PDF? The answer is not limited to Adobe Acrobat. Various online PDF tools, such as SmallPDF or PDFescape, provide accessible alternatives. These platforms offer user-friendly interfaces, enabling users to add watermarks without the need for specialized software. This inclusivity ensures that the process remains within reach for all users.
How to Add a Draft Watermark Using Adobe Acrobat
Adobe Acrobat, a powerful tool for PDF editing, provides a straightforward process for adding a draft watermark.
- Open Your PDF in Adobe Acrobat: Start by opening the PDF file you want to watermark using Adobe Acrobat.
- Access the Watermark Feature: Navigate to the “Tools” menu and select “Edit PDF.” In the toolbar, find the “Watermark” option.
- Choose Text Watermark: Select the option to add a text watermark. Input “Draft” or any label you prefer.
- Customize Appearance: Customize the appearance of your draft watermark. Adjust the font, size, color, and opacity to match your document’s style.
- Position the Watermark: Position the watermark strategically on your document. Consider placing it diagonally or in a corner to ensure it’s visible but doesn’t obscure essential content.
- Save Your Document: Once you’ve added the draft watermark, save your document to apply the changes.
Alternatives for Adding a Draft Watermark
If you don’t have access to Adobe Acrobat, various online PDF tools offer user-friendly options for adding watermarks. Platforms like SmallPDF, PDFescape, or Sejda provide intuitive interfaces, enabling you to upload your PDF and insert a draft watermark without the need for specialized software.
Embossing Elegance: How to add watermark acrobat
Adobe Acrobat, a stalwart in the realm of PDF editing, provides users with a robust set of tools for enhancing documents, and one standout feature is the ability to add watermark acrobat. Whether you’re aiming to brand your documents, mark them as drafts, or enhance their security, the watermarking feature in Adobe Acrobat ensures a seamless and professional process.
Best Practices for Using a Draft Watermark
- Be Clear and Consistent: Ensure that the draft watermark is clear and easily readable. Consistency in its appearance across multiple documents adds a professional touch.
- Strategic Placement: Place the draft watermark where it’s noticeable but doesn’t hinder the document’s readability. Striking a balance ensures its visibility without being overly intrusive.
- Communicate with Collaborators: When sharing documents with collaborators, communicate the significance of the draft watermark. This fosters understanding and aligns expectations during the collaborative editing process.
Crafting Distinction: How to Add a Watermark to a PDF
In the vast landscape of digital document manipulation, the ability to add a watermark to a PDF is a skill that not only enhances the document’s visual appeal but also serves practical purposes such as branding, security, and status indication. Whether you’re a professional aiming to imprint your documents with a company logo or an individual looking to label a draft, the process is accessible and versatile.
**1. Using Adobe Acrobat: A Professional’s Choice
For those with access to Adobe Acrobat, the process of adding a watermark is seamless. Follow these steps:
- Open Your PDF in Adobe Acrobat: Start by opening the PDF file you want to watermark using Adobe Acrobat.
- Access the Watermark Feature: Navigate to the “Tools” menu and select “Edit PDF.” In the toolbar, locate the “Watermark” option.
- Choose Text or Image Watermark: Depending on your preference, select either a text or image watermark. For a text watermark, input your desired text; for an image watermark, upload your chosen image.
- Customize Appearance: Customize the appearance of your watermark. Adjust the font, size, color, and opacity to match your document’s style.
- Position the Watermark: Position the watermark strategically on your document. Consider placing it diagonally or in a corner to ensure it’s visible but doesn’t obscure essential content.
- Save Your Document: Once satisfied with your watermark, save your document to apply the changes.
**2. Online PDF Tools: Accessibility for All
For those without access to Adobe Acrobat, several online PDF tools offer user-friendly interfaces for adding watermarks:
- Choose an Online Tool: Platforms like SmallPDF, PDFescape, or Sejda provide intuitive interfaces. Visit the website of your chosen tool.
- Upload Your PDF: Upload the PDF file you want to watermark to the online tool.
- Select Watermark Option: Look for the watermarking feature, whether it’s for text or image watermarks.
- Customize and Apply: Customize the appearance of your watermark, and then apply it to your PDF.
- Download the Watermarked PDF: Once the watermarking is complete, download the watermarked PDF to your device.
In conclusion, whether you’re a professional looking to brand your documents or an individual wanting to label a draft, the process of adding a watermark to a PDF is within reach. With Adobe Acrobat or accessible online tools, you can personalize your documents, adding a distinctive touch that not only enhances their visual appeal but also communicates important information to your audience.